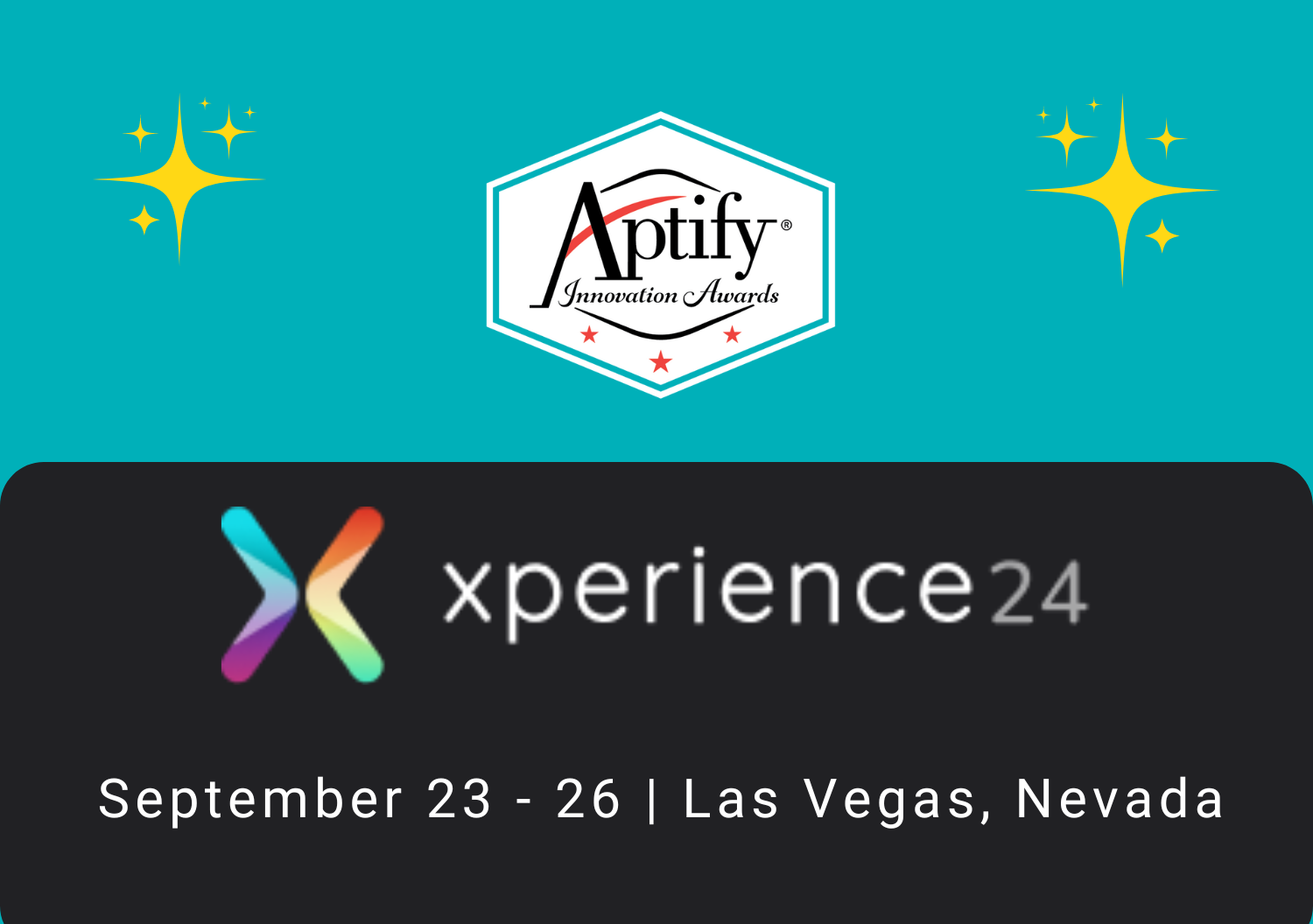The team at WorldatWork needed a streamlined approach to getting their invoices and receipts to clients on time and with fewer clicks. See how they utilized meta-data wizards to build a more efficient tool for distributing member receipts.
Video Transcription
What was The Challenge?
Jim Rogers: Right when we went live, we needed a solution on how to teach our customer service people and accounting people how to send and an invoice to or receipt to a customer and to be able to tailor the message that was sent and attach the right report, format they wanted, a receipt or invoice or a membership invoice.
This was four year ago when we started working on this and it was a complicated process. You had to go in to the order you wanted and generate the right report and save that to your desktop and then go into the message system and start the message and load the right template. Then they open with the template and attach that file they hit save to it and send it off to the customer.
We decided after the initial training: this isn’t working well because we were having to constantly work with the user to get them to do it right and get them to do it consistently. So we decided a Wizard was in order, so we built a Metadata based wizard to allow them to quickly easily send a receipt or an invoice to a customer on a new order or an existing order and if somebody calls backs and says “hey I need another invoice for that other order because the accounting department lost the other one” They can easily do it and we got it down and it take four clicks and they are done and the invoice is sent for them.
The Solution in Action
Because the solution is a meta-data based Wizard based on orders, from any view of orders you have access to this wizard. You can see it here, it’s identified by this little email icon. The simplest way in, and the way accounting often uses it, is they have a list of orders that they are working on and they just simply highlight one of the orders and click the little button to send an email.
Sending Emails in the Background
The wizard pops up, the first thing that I am presented with is a choice to send it in the background or in the foreground, by default we send them in the background. There’s an automated task that’s running and every ten minutes is looking for emails that need to be sent that are still sitting in pending status. So it doesn’t tie up the customer service person or the account person while they are trying to send this email.
The next thing that is presented is all of the email addresses attached to that order and attached to the person and order. So since the bill to and shipped to was both myself and I have three email addresses in the system, the wizard presents all of my email addresses and it by default takes the one that was on the order. If they want to send it to a different email address just they simply click in this list and they can change it. They also have the ability to simply come to the text box and send it to somebody else.
So typically the only thing you need to do on this screen is click next and then they’re presented with all the templates that we have defined as belonging to the email wizard. So we have:
- standard invoice template
- standard receipt template; and
- a template for membership renewal
By default the standard receipt is one that is selected. Again they can simply click on the one they want and they hit next. They also have the ability to go look at that template in more detail but the average users doesn’t do that. They just click next then they’re presented with all the report formats that are associated with invoices, with orders. So we have two a standard invoice and a standard receipt, by default standard receipt is the selector’s choice. Again they just simply click to change it. So they’ve done three clicks and hit finish.
Then they’re immediately then in the standard Aptify messaging wizard and this is one of the very powerful parts of this, is we go into the standard dialogue and then they are presented, but all the data has been filled in. So we have we loaded the template and put it in to the HTML, the plain text are both there. In the attachments we have already selected the recent report they wanted to attach. Inside the options in the delivery addressing, we filled in the email they’ve chosen and of course we say it came from customer relations at WorldatWork. They can change it if they want to make it, saying it came from them. So basically the CRS team will often come click in here and say you know ‘Hi Jim here’s it was good talking to you, here’s the copy that you want and then they get the rest of the standard verbiage added to it.
They simply hit send and system will queue that message off to be sent and they’re done. So very quickly four clicks typically and hit send and the invoice will go off in the background you can go on talking to the person or working on the next issue.
So we found this saves countless time for the users and it saves tremendous amount of time in teaching new users how to interact with this aspect of this system.