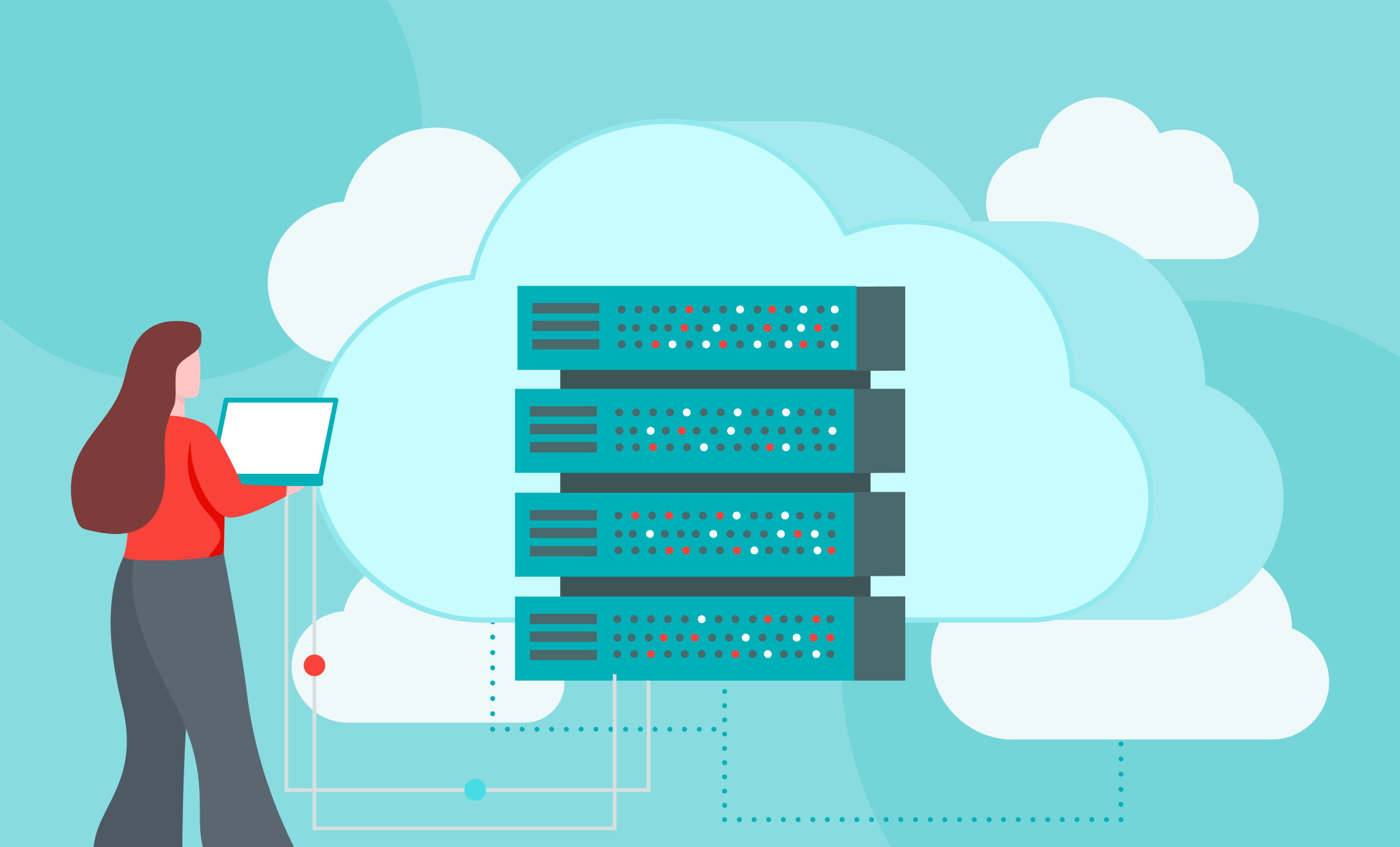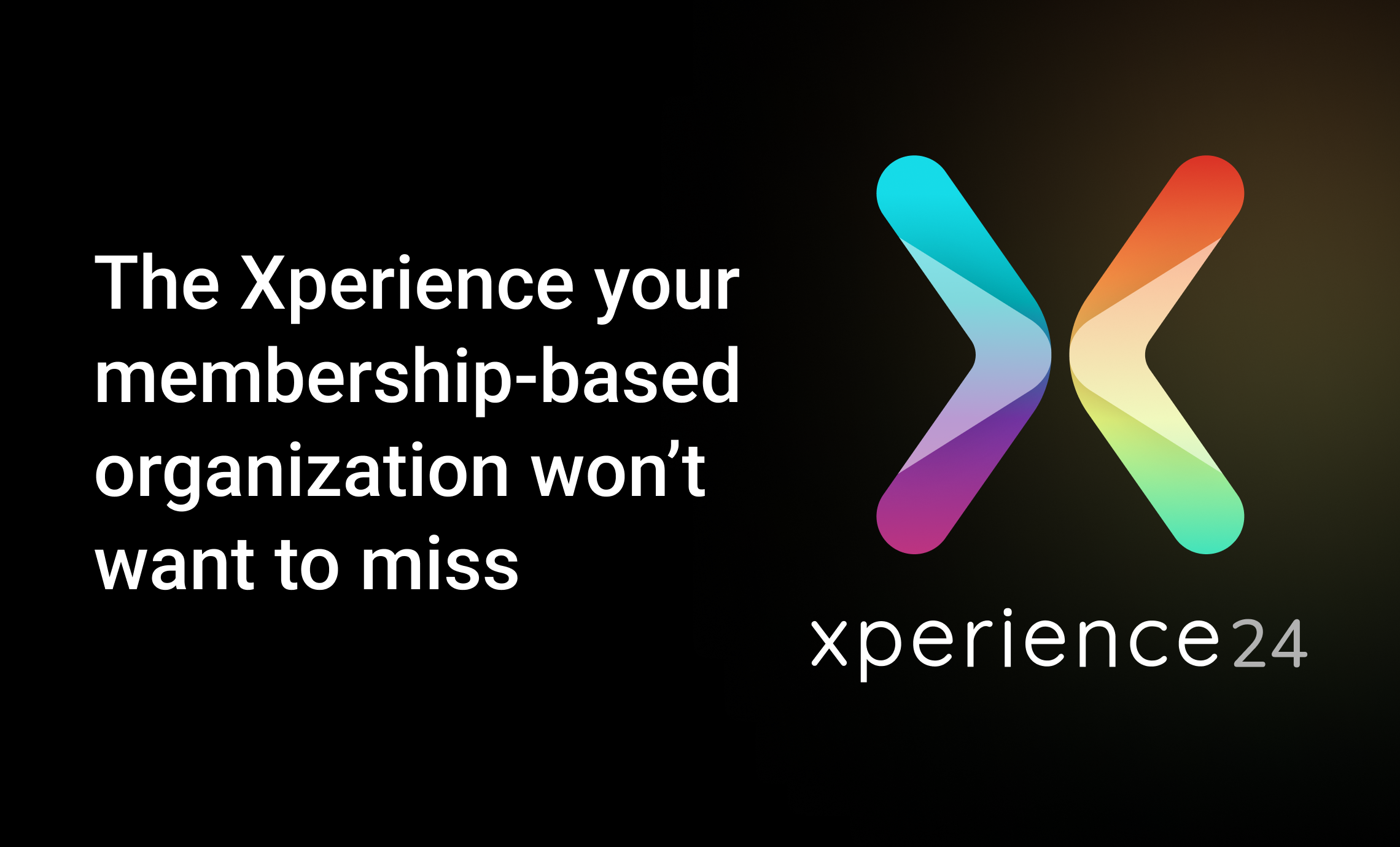Adam Stemper, at the American Rental Association, needed a way to streamline and standardize member emails coming from their Member Services Team. See how Adam created a wizard utilizing message parts to create a beautifully formatted and cohesive email for all member communications.
Video Transcription
What was the Challenge?
Adam Stemper: We had various emails going out with different formatting. For example: when a member would join the association Jim might send a welcome email that is formatted completely differently than what Bill might send or that Sue might send. We noticed as we were going through and looking at contact logs, some of them had fonts of all different sizes and colors, highlighted text or underlines and bolding. So the issue we were trying to solve was to fix that and get everything standardized so that we knew exactly what kind of communication was going out and that it would look professional.
The solution was to build a form that our member services department could open any time they needed to send a welcome email for the association. For example: they would open this form and it’s based on the company that they had selected at the time so its automatically going to populate in the email of that person and there are various fields they can check to save. In our conversation with the member we talked about the young professional network, we talked about website hosting, and we talked about you know just different services the area offers. They can check between 3 and 5 of those various services they wanted to highlight in the email and then it will automatically pre-populate that in an email that goes out to that member. There is also an introduction that the member services staff member can type in a few words of their own to kind of personalize the email. This way it keeps everything standardized and then also at the end of the email automatically pulls in their signature from Outlook just again to of keep that personal touch.
The Solution in Action
So from here we have a company record that I have selected and if I run little wizard form, as you can see it automatically populates the two address of that company, automatically populated the subject line. I can add in additional addresses if I’d like but for now we’ll just stick with the standard. Also you are able to add attachments to this email so here we will just start and for the intro I will say “Good afternoon. It was great talking with you” and as I mentioned earlier it pulls in the footer signature line automatically from your Outlook. There are various topics below here that I can check so let’s say I talked about a Website hosting, some Contract Form and a new Rental guide.
Email Template Preview
Various miscellaneous setting over here that are kind of specific to us as a company and if I click next, here is the email template this is kind of a preview of what’s going to be sent. It has not actually sent yet but you can see here good afternoon was great talking with you that’s all that I had typed. The rest here is all standardized. This is how we want our emails to look, kind of the necessary information that we feel members need to know about right off the bat and then here are those three check boxes I checked we talked about website hosting, contracts and the guide and so its nicely formatted, automatically pulls in the images with links to learn more and if I click finish it will automatically bring up a new contact log record dialogue that I could fill out then the email is sent.
Outlook Integration
Now one of the things that a lot of our member services people like about this is if I open up my Outlook and go to my sent items here it is, this is the actual email went out so if they need to keep track of anything by going through their own personal sent items folder they will be able to keep that there as well.
Set-Up
Ok so here is where we have it set up. I have created a custom table within Aptify that has all these different topics in it so we have the name here and then a description so if I open up this one here is the description that goes out here is the link that’s built in down here is where the image is coming from. So if we wanted to change any of the text on it on an existing item. We could just open this up and edit it. Alternatively if you wanted to make a new one you could just clone it, type in the different description that you want and pick a different image on wherever you are hosting your images that, so it’s pretty easy to add and edit.